Power Point나 Word 등 MS Office 프로그램에서 영문자를 입력할 때 대/소문자 전환이 되지 않고 계속 대문자로만 입력될 때 해결하는 방법에 대해서 말씀드리도록 하겠습니다.
Power Point, Word 등 오피스 프로그램에서 영어를 입력하다 보면, 대문자로만 입력이 되고 소문자가 입력되지 않는 경우가 종종 있습니다. Caps lock도 분명히 꺼져있는데 대/소문자 전환이 안되어서 당황스러움을 느끼실 수 있는데요. 이럴 때 문제를 해결하는 방법과 대/소문자 전환과 관련된 몇 가지 팁을 설명드리겠습니다.

1. 대문자로만 입력될 때 해결방법
영문자를 입력 시 대문자로만 입력되는 경우에는 가장 먼저, Caps Lock이 설정되어 있는지를 확인해보셔야 합니다. 대문자 입력으로 고정시키는 기능이기 때문에 Caps Lock이 설정되어 있다면 당연하게도 대문자로만 입력이 됩니다.
* Caps Lock은 대문자(Capitals)로 고정(Lock) 시키는 것을 의미함
하지만, Caps Lock이 설정되어 있지 않음에도 불구하고, 대문자로만 입력이 되는 상황이 발생하고 있으니, 이 글을 찾아보셨을 것입니다. Power Point, Word 등 MS Office 프로그램에는 텍스트를 대문자로만 표시하는 기능이 있습니다.
Word나 PPT에서 '홈 > 글꼴 옵션 > 모두 대문자로' 옵션이 체크되어 있는 경우에는 모든 영문자가 대문자로만 표시되게 되어 있습니다. 따라서, 옵션에 체크를 해제하시면 대/소문자를 구분해서 입력할 수 있습니다.
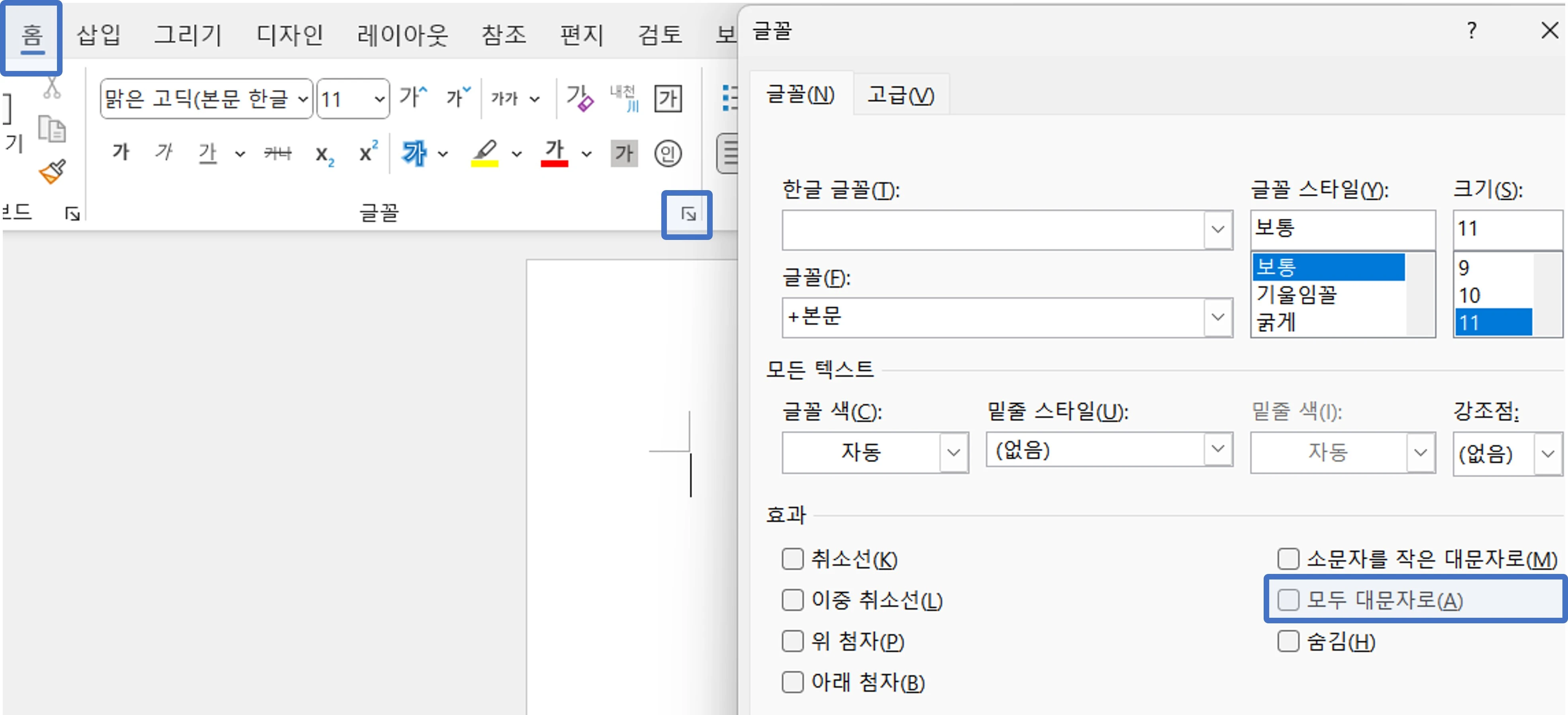
Word의 경우에는 'Ctrl + Shift + A'를 누르시면 이 옵션을 On/Off 할 수 있는데요. PPT에서는 별도의 단축키가 없기 때문에 직접 옵션 메뉴에 들어가셔서 체크를 해제하셔야 합니다.
2. 영어 문장 첫 글자 대문자 자동 변환 제거
MS Word, Power Point에서 영어로 시작하는 문장을 작성하면, 처음 시작하는 문자를 대문자로 자동 변환해 줍니다. 영문 작성 시의 일반적인 Capitalization Rules에 따르자면, 문장의 첫 문자는 대문자를 사용하는 것이 맞는 규칙입니다. 하지만 룰을 지키지 않고 모두 소문자로 작성하고 싶은 경우에는, 이 자동변환 기능이 불편하실 것입니다.
옵션을 변경해서 해당 기능을 비활성화시키는 방법과 그냥 필요할 때마다 건건이 소문자로 변경하는 방법이 있습니다.
먼저 건건이 변경하는 방법은 해당 단어를 입력한 이후 'Ctrl + Z'를 통해서 자동 변환을 실행 취소하는 것입니다. 첫 단어를 입력 후 띄어쓰기를 하게 되면 대문자로 자동 변환이 실행되는데요. '실행 취소'를 통해서 다시 되돌릴 수 있습니다.
옵션 변경을 통해서 대문자 자동 변환 기능을 비활성화시키는 방법은 '자동 고침 옵션 해결하기'에서 한번 다룬 적이 있는데요. "파일 > 옵션 > 언어교정 > 자동고침" 옵션으로 들어가 보시면 옵션 중에 '문장의 첫 글자를 대문자로'라는 옵션이 있는데, 체크를 해제해 주시면 됩니다.
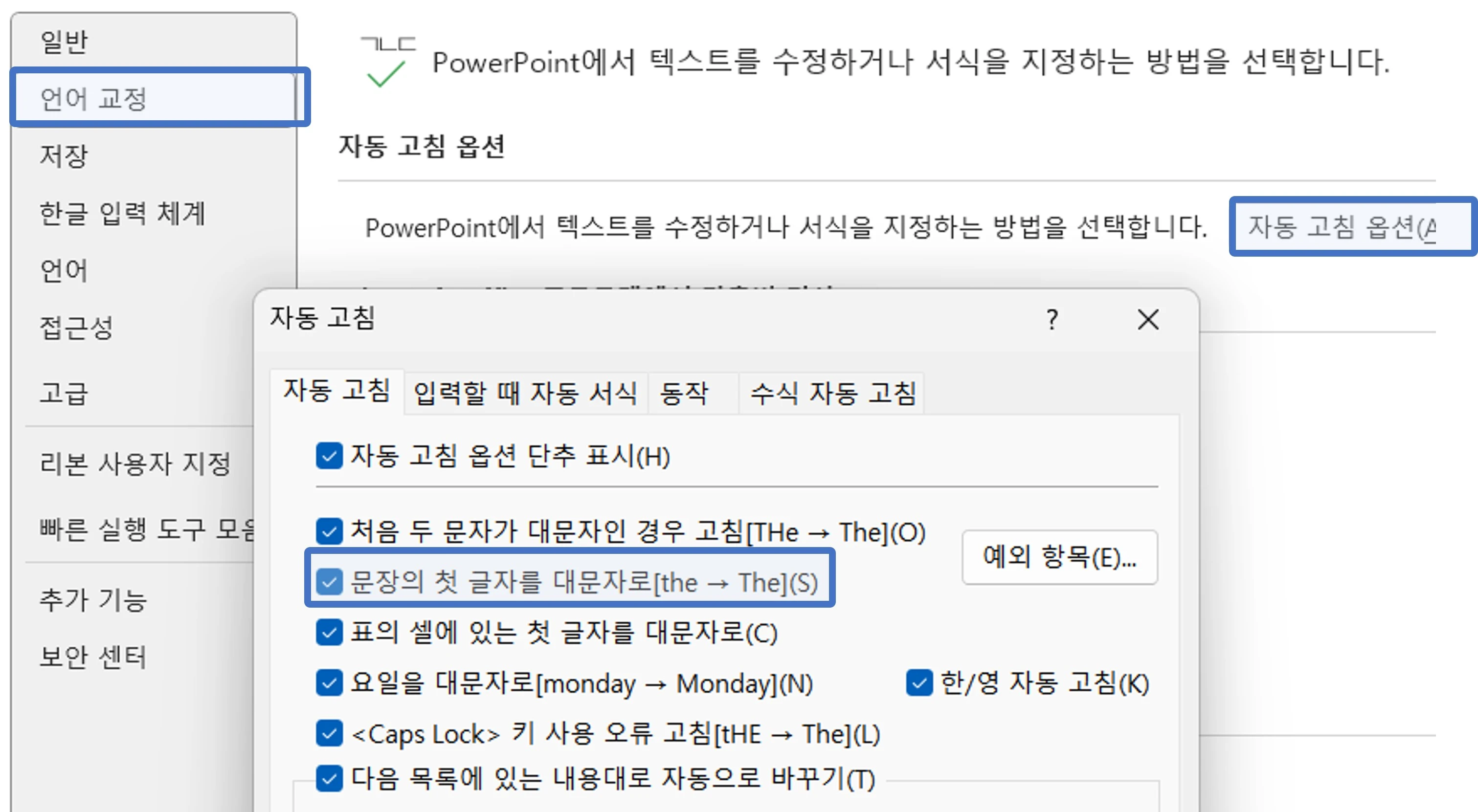
3. 대소문자 바꾸기 옵션 활용하기
앞서 글꼴 옵션에 대해서 설명드렸었는데요. Office의 글꼴 부분에는 'Aa' 또는 '가가'라고 표시되는 옵션이 있습니다. 바로 '대소문자 바꾸기' 옵션입니다. 이 옵션에서는 입력된 영문 텍스트의 대/소문자와 관련된 다양한 옵션을 제공하고 있습니다.
- 문장의 첫 글자를 대문자로
- 소문자로 or 대문자로
- 각 단어를 대문자로
- 대/소문자 전환
- 반자로 or 전자로
옵션의 이름이 직관적으로 무슨 기능을 수행하는지를 보여주고 있기 때문에 추가적인 설명은 필요 없을 것 같습니다. 다만, 이 기능들 중에서 자주 활용되는 2가지 기능에 대해서는 좀 더 말씀드리도록 하겠습니다.
1) 대/소문자 전환
기능명에서 직관적으로 알 수 있듯이, 선택한 범위 내에서 대문자는 소문자로 전환하고 소문자는 대문자로 전환하는 기능입니다. 가끔 Caps Lock 버튼이 눌려진 채로 영어 문장을 입력하고 보니, 대/소문자들을 서로 바꾸어 입력해서 다시 작성한 경험이 있으실 수도 있습니다.
이럴 때는 해당 범위를 블록으로 선택한 이후에 '대/소문자 전환' 기능을 실행하시면, 재작성하지 않더라도 원하는 문장으로 변경할 수 있습니다.
2) 각 단어를 대문자로
대문자 표기 규칙(Capitalize Rule)에 따르면, 아래의 유형과 같은 속성을 지닌 단어들은 각 낱말을 대문자로 표현해야 합니다.
- 고유명사 : Samsung Galaxy, Apple Watch, Doctor Strange
- 국가/인종/언어를 표현하는 단어 : Korea, Japan, Spanish, English
- 지리적 표현 : Sahara Desert, East Sea, Mount Everest, Grand Canyon
- 책, 기사, 노래 등 작품제목 : The Lord of the Rings, Bohemian Rhapsody, Squid Game
- 공공기관 : Harvard University, Blue House
이러한 단어들을 문서상에서 표현할 때, 각 낱말낱말마다 Shift를 누르는 방식으로 입력하실 거라고 생각하는데요. 이런 상황에서 '각 단어를 대문자로' 기능을 활용하시면 매우 손쉽게 바꾸실 수 있습니다.
예를 들어 유명한 프리미어리그 팀들을 작성한다고 했을 때, "man city, liverpool, tottenham, arsenal" 이렇게 입력을 한 상태에서 블록을 설정하고 '각 단어를 대문자로' 기능을 클릭하면 "Man City, Liverpool, Tottenham, Arsenal" 이런 식으로 각 낱말의 앞 단어가 대문자로 변환되는 것입니다.
Office에서 영문자를 입력할 때 활용할 수 있는 팁들과 대문자만 입력되는 상황에서의 해결방안을 말씀드렸습니다. 문서작업을 하실 때 도움이 되셨으면 좋겠습니다 :)

