MS Word(워드)의 기능 중 구역 나누기를 알고 계신가요? 자주 활용되는 기능이 아니기 때문에 용어도 낯설고 생소하게 느껴지실 것 같습니다. 하지만 종종 리포트나 보고서 등과 같은 문서를 볼 때, 섹션별로 페이지 번호가 다르다던지 어떤 페이지는 가로로 삽입되어 있는 경우를 볼 수 있는데요. 이때 활용되는 기능이 바로 구역 나누기입니다.

실제로도 보고서를 작성하다 보면 필요한 경우가 생기게 되는데요. 이번 포스트에서는 MS Word의 구역 나누기 기능에 대해서 말씀드리겠습니다.
MS Word 구역 나누기 기능은
1. 구역을 나누어 머리글/바닥글/페이지 번호 등의 서식을 다르게 할 수 있다.
2. 본문은 세로, 별첨은 가로와 같이 페이지 레이아웃도 다르게 할 수 있다.
1. 페이지/구역의 개념
페이지는 익숙하시겠지만 구역이라는 개념은 생소하실 수 있습니다. 일반적으로 문서를 작성하는 경우 분량에 따라서 여러 장의 페이지로 늘어나거나 줄어드는데요. 우리가 따로 인지하지는 못하지만, 하나의 구역에 여러 페이지가 작성되고 있는 것입니다.
우리가 페이지의 여백이나 머리글/바닥글, 페이지 번호 등의 서식을 설정하는 경우, 모든 페이지에 동일하게 적용되는 이유가 같은 구역 단위로 서식들이 적용되기 때문입니다.
위의 설명만 본다면 구역이 더 상위 개념이고 페이지를 포함하는 1:N관계라고 이해할 수 있겠지만, 사실 한 페이지 안에서도 여러 개의 구역으로 나누는 것도 가능합니다. (실제로 활용되는 경우가 있는지는 잘 모르겠습니다.)
그래서 구역이라는 개념을 명확하게 무엇이다라고 정의하기에는 어렵지만, 특정한 서식이나 세팅값을 구분하는 단위라고 말할 수 있겠습니다.
아래의 그림은 하나의 워드 문서를 3개 구역으로 나누어 본 예시입니다. 그림에서 보시는 바와 같이 3개의 구역이 모두 다른 페이지 레이아웃과 머리글/바닥글/페이지 번호 서식을 적용한 것을 확인하실 수 있습니다.
이처럼 하나의 문서 내에서 다양한 형태의 페이지를 구성하고 싶을 때 구역을 활용하는 것입니다.

2. 구역을 나누는 방법
그렇다면 MS워드의 페이지에서 구역은 어떻게 나누는 것일까요?
구역을 나누기 위해서는 먼저,
① 페이지 상단에 위치한 리본 메뉴 중 "레이아웃"을 선택합니다.
② 레이아웃 바로 하단에 있는 "나누기"를 선택합니다.
③ 하단부의 "구역 나누기" 중 원하는 옵션에 맞는 나누는 방식을 선택합니다.
이렇게 하시면 쉽게 구역을 나누어 보실 수 있습니다.

그림에 보이시는 것처럼, 구역 나누기에도 "다음 페이지부터", "이어서" 등 4가지 옵션이 있는데요. 설명되어 있는 대로의 내용이기는 하지만 간단히 말씀드리자면, 구역이 바뀌는 시작점을 어디로 할 것인지에 대해 설정하는 것입니다.
개인적으로는 짝수/홀수 페이지 옵션은 구분하는 의미가 없다고 생각되고, 필요에 따라서 "다음 페이지" 또는 "이어서"를 선택하셔서 활용하시면 될 것 같습니다.
참고로, 구역을 나누더라도 눈에 띄게 보이는 구분선 같은 게 없기 때문에 작업 시 혼선이 생기는 부분이 있을 수 있습니다. 이럴 때는 "홈" 메뉴에 "편집 기호 표시/숨기기" 옵션을 활성화하시면 아래 그림과 같이 구분 표시가 나타나서 쉽게 확인하실 수 있습니다. Ctrl + *를 단축키로 사용할 수 있는 점도 알아두시면 편리하실 겁니다.

3. 구역 나누기 활용
이 구역 나누기 기능을 활용해서 할 수 있는 보고서 스킬을 몇 가지 소개해드리겠습니다.
1) 별첨의 페이지 번호 분리
제가 가장 많이 활용하는 케이스입니다. 보고서를 작성할 때 본문 외에도 참고자료로 별첨을 추가하는 경우가 있는데, 보통 페이지 번호는 본문에만 삽입하기 때문에 별첨에서는 보이지 않게 처리하는 편입니다.
어떤 분들은 전체 문서에 페이지 번호를 삽입한 후, 각각의 별첨 페이지마다 번호를 가리는 하얀 도형을 추가하시는 방식으로도 작성을 하시는데요. 별첨 페이지가 많을 때는 손이 많이 간다는 점과, 문서 전체의 레이아웃을 조정하는 경우에 가려둔 도형들이 움직이면서 깨질 수 있는 위험이 있습니다.
따라서 저는 이 경우에, 구역 나누기를 활용해서 본문과 별첨의 구역을 나누어 작업을 합니다.
① 먼저 본문을 모두 작성한 이후 마지막에 "다음 페이지부터" 옵션으로 구역을 나누어 줍니다.
② 그리고 페이지 번호를 삽입합니다. (삽입 → 페이지 번호)
③ 별첨을 작성할 구역의 바닥글에서 "이전 머리글에 연결" 옵션을 해제해줍니다.
☆ 기본적으로 구역이 나누어지더라도 머리글/바닥글은 앞의 구역과 연결되기 때문에 전체 페이지 번호가 동일하게 입력됩니다. 그래서 반드시 연결을 풀어주어야지만, 별첨 구역의 페이지 번호를 제거할 수 있습니다.
④ 별첨 구역의 페이지 번호를 제거하고, 내용 작성 후 문서 작업을 마무리합니다.

2) 가로 페이지 삽입하기
맨 처음 예시 이미지에서도 보여드린 것처럼, 일반적으로 세로 형태로 작성하는 워드 보고서에 가로 페이지를 넣어야 하는 경우에 구역 나누기를 활용합니다.
대표적으로 일정계획을 삽입한다던지, PPT로 작성된 내용을 붙여 넣어야 하는 등의 가로 형태가 필요한 경우가 있는데요. 이 경우에는 더 간단합니다.
① 먼저 본문을 모두 작성한 이후 마지막에 "다음 페이지부터" 옵션으로 구역을 나누어 줍니다.
② 그리고 가로 형태로 변경할 구역을 선택 후 용지방향을 가로로 변경합니다. (레이아웃 → 용지방향 → 가로)
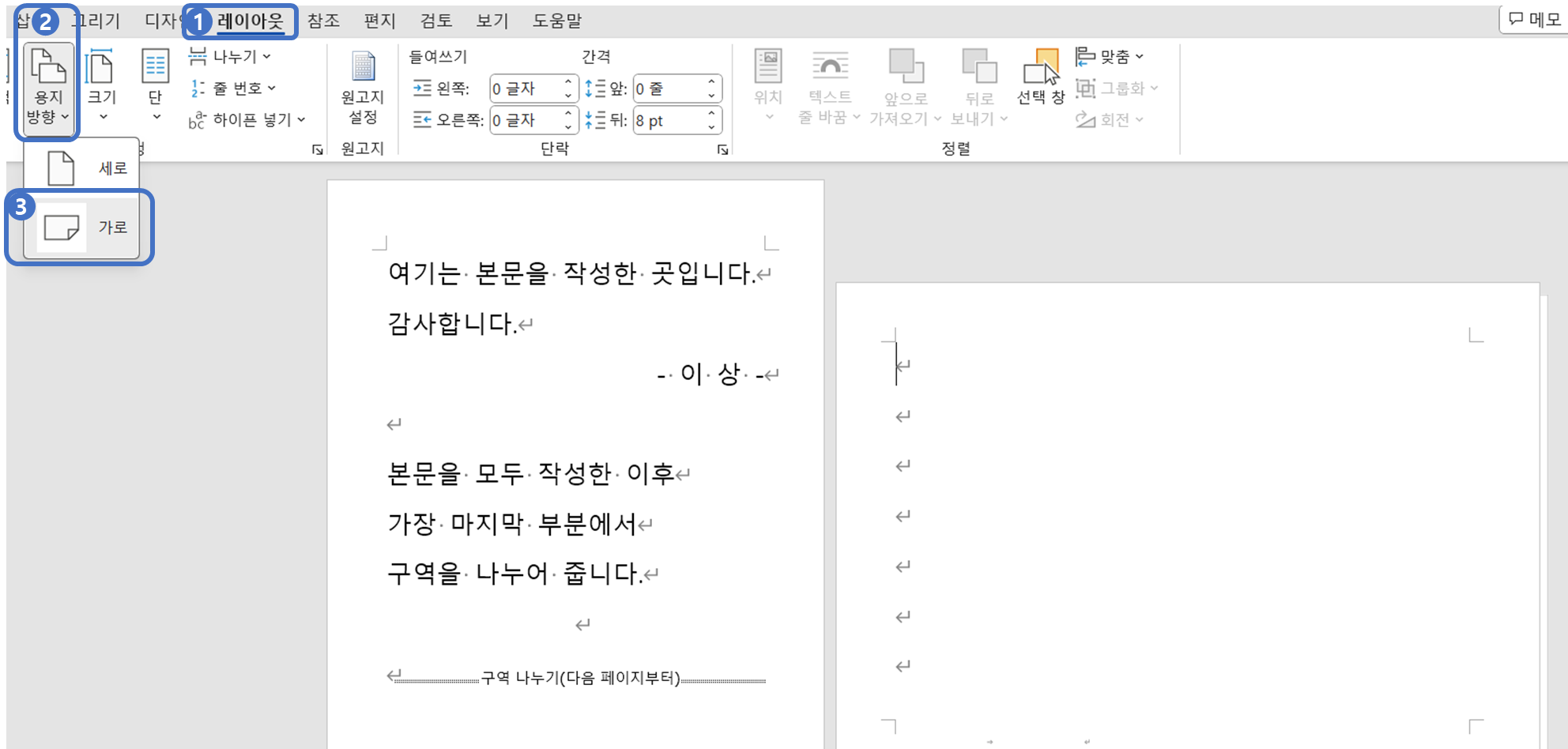
이미지로 보시는 것처럼, 구역에 따라 용지방향을 세로와 가로 형태로 혼용해서 사용할 수 있습니다.
3) 페이지 내부에 단 나누기
마지막으로 소개해 드릴 방법은, 같은 페이지 내에서 구역을 나누어서 활용하는 예시입니다.
솔직히 정말 극히 드물게나 활용하는 경우이기는 하지만, "이어서" 나누기 옵션과 단 나누기를 조합해서 활용하면 아래의 이미지처럼 문서의 중간 부분에만 단으로 구분된 내용을 삽입할 수가 있습니다.
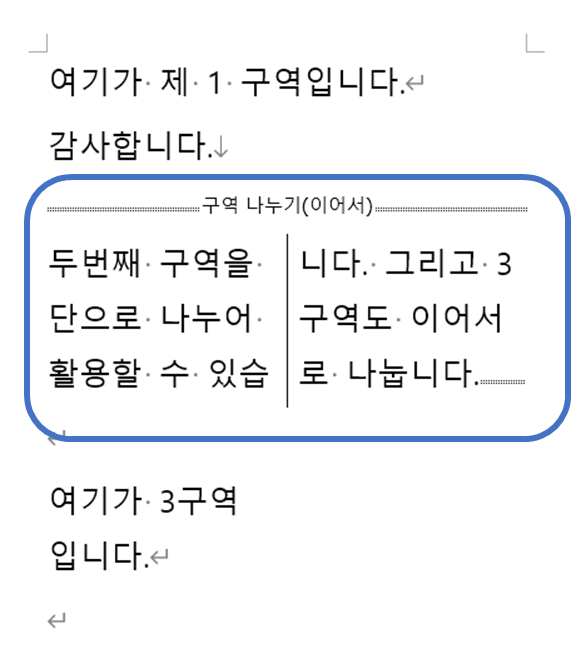
다른 예시들과 마찬가지로 먼저 구역을 나누되 "이어서" 옵션을 활용하게 되면, 동일한 페이지 내에서도 구역이 나누어지게 되고 나누어진 구역을 또 단으로 나누어 작성하시면 됩니다. 마지막으로 단이 종료되는 시점에 다시 한번 구역을 나누면 다시 1개의 통합된 단으로 구성된 문서형태로 작성 가능한 방식입니다.
이번 포스트에서는 MS 워드의 활용 팁 중 구역 나누기 기능에 대해서, 어떻게 구역을 나눌 수 있는지와 어떤 경우에 활용할 수 있는지를 말씀드렸습니다. 이외에도 다양한 잡기술(?)을 많이 보유하고 있는데요. 틈틈이 시간이 나는 대로 노하우들을 같이 공유드리도록 하겠습니다.

